Categorias
- IA de Texto
- IA de Imagem
- IA de Vídeo
- IA de Áudio
- IA de Transcrição
- IA para Automação
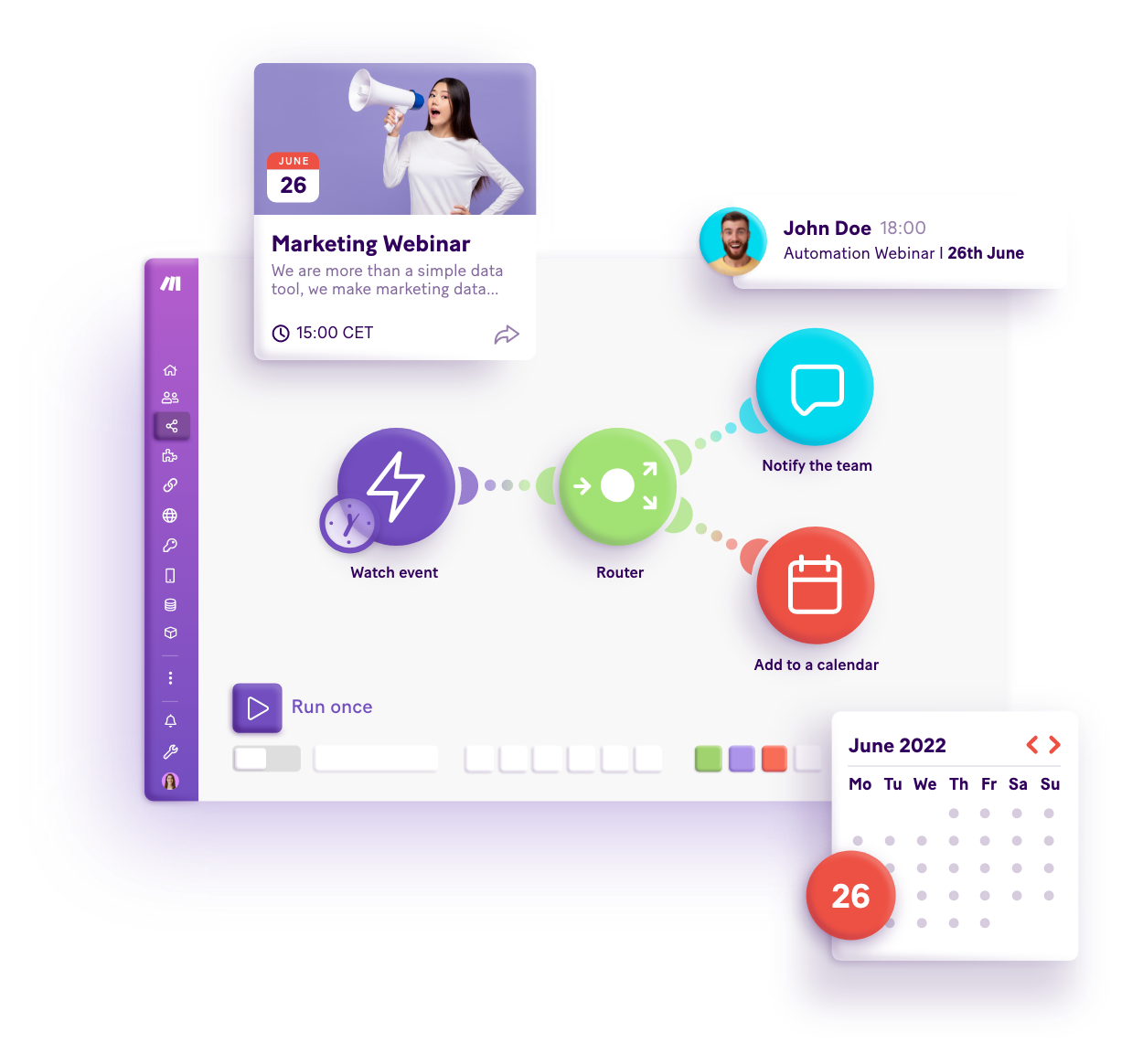
Crédito da imagem: make.com (https://www.make.com/en)
Tutorial: Como Usar o Make (antigo Integromat Plano Gratuito)
Passo 1: Criando uma Conta no Make
- Acesse o site: Abra seu navegador e vá para https://www.make.com.
- Cadastre-se: Clique em Sign Up. Você pode se registrar com um e-mail ou usar contas Google ou Microsoft.
- Escolha o plano gratuito: O Make oferece um plano gratuito que inclui 1.000 operações mensais e cenários ilimitados.
Passo 2: Explorando o Painel do Make
Após o login, você verá o painel principal, que possui as seguintes seções:
- Dashboard: Mostra seus cenários ativos, histórico de uso e opções de criação.
- Templates: Área com templates prontos para facilitar a criação de automações.
- Scenarios: Onde seus cenários (automações) são salvos e podem ser editados ou ativados.
Passo 3: Criando um Novo Cenário
- No painel, clique em Create a new Scenario para começar uma nova automação.
- Você verá uma tela em branco com um botão + no centro. Este é o editor visual onde os módulos serão conectados para criar seu fluxo de automação.
Passo 4: Adicionando o Primeiro Módulo
- Clique no botão + para selecionar o primeiro módulo, que funcionará como o “gatilho” da automação.
- Escolha um aplicativo para iniciar o cenário. Vamos usar o Gmail como exemplo:
- Digite “Gmail” na barra de pesquisa e selecione o aplicativo.
- Escolha uma ação de gatilho, como “Watch Emails” para monitorar novos e-mails recebidos.
- Siga as instruções para conectar sua conta Gmail ao Make.
Passo 5: Adicionando um Segundo Módulo
- Após configurar o módulo inicial, clique novamente no botão + que aparece ao lado do primeiro módulo.
- Selecione o próximo aplicativo que deseja conectar. Vamos usar o Google Sheets para este exemplo:
- Digite “Google Sheets” e selecione-o.
- Escolha uma ação, como “Add a Row”, para adicionar uma nova linha ao receber um e-mail no Gmail.
- Conecte sua conta Google Sheets e configure a planilha onde deseja adicionar a informação.
Passo 6: Configurando o Fluxo de Dados Entre Módulos
- Em cada módulo, você verá opções para escolher quais dados passar de um módulo para outro. Por exemplo:
- No módulo Google Sheets, defina as colunas que deseja preencher com informações do e-mail recebido, como o remetente, assunto, e corpo do e-mail.
- Mapeie os dados: Clique e arraste para mapear os dados de um módulo ao outro. Assim, você define como as informações do Gmail serão transferidas para a planilha.
Passo 7: Adicionando Filtros e Condições (Opcional)
Para personalizar ainda mais o cenário, você pode adicionar filtros:
- Clique no ícone + entre os módulos para adicionar um filtro.
- Defina uma condição. Exemplo: “Somente adicionar à planilha se o e-mail contiver a palavra ‘importante’ no assunto”.
- Isso permite que o Make execute o cenário apenas se essa condição específica for atendida.
Passo 8: Testando e Ativando o Cenário
- Clique em Run Once no canto inferior esquerdo para testar o cenário.
- O Make fará uma execução de teste para que você veja se a automação está funcionando conforme planejado.
- Se tudo estiver correto, clique em Schedule para definir com que frequência o cenário deve ser executado ou para ativá-lo de forma contínua.
Passo 9: Salvando e Monitorando o Cenário
- Após ativar o cenário, ele ficará salvo em sua área Scenarios.
- Monitore o uso: No painel, você verá quantas operações o cenário consome a cada execução e pode ajustar o fluxo caso precise otimizar o uso.
Dicas para Maximizar o Uso do Make
- Explore Templates: O Make oferece templates prontos que podem ser um ótimo ponto de partida para automações comuns.
- Use o Modo de Debug: Esse modo permite que você visualize como os dados passam por cada módulo, ajudando a identificar onde ajustar.
- Organize com Pastas: Crie pastas para organizar seus cenários por projeto ou tipo de tarefa, facilitando a navegação.
Esse tutorial cobre o básico para criar seu primeiro cenário no Make, conectando diferentes aplicativos e personalizando o fluxo de dados. O Make é altamente flexível, permitindo explorar integrações mais complexas com o tempo!
Criado em: 30 de outubro de 2024
Aprenda gratuitamente com a comunidade
Compartilhe conhecimentos e aprenda o novo!