Categorias
- IA de Texto
- IA de Imagem
- IA de Vídeo
- IA de Áudio
- IA de Transcrição
- IA para Automação
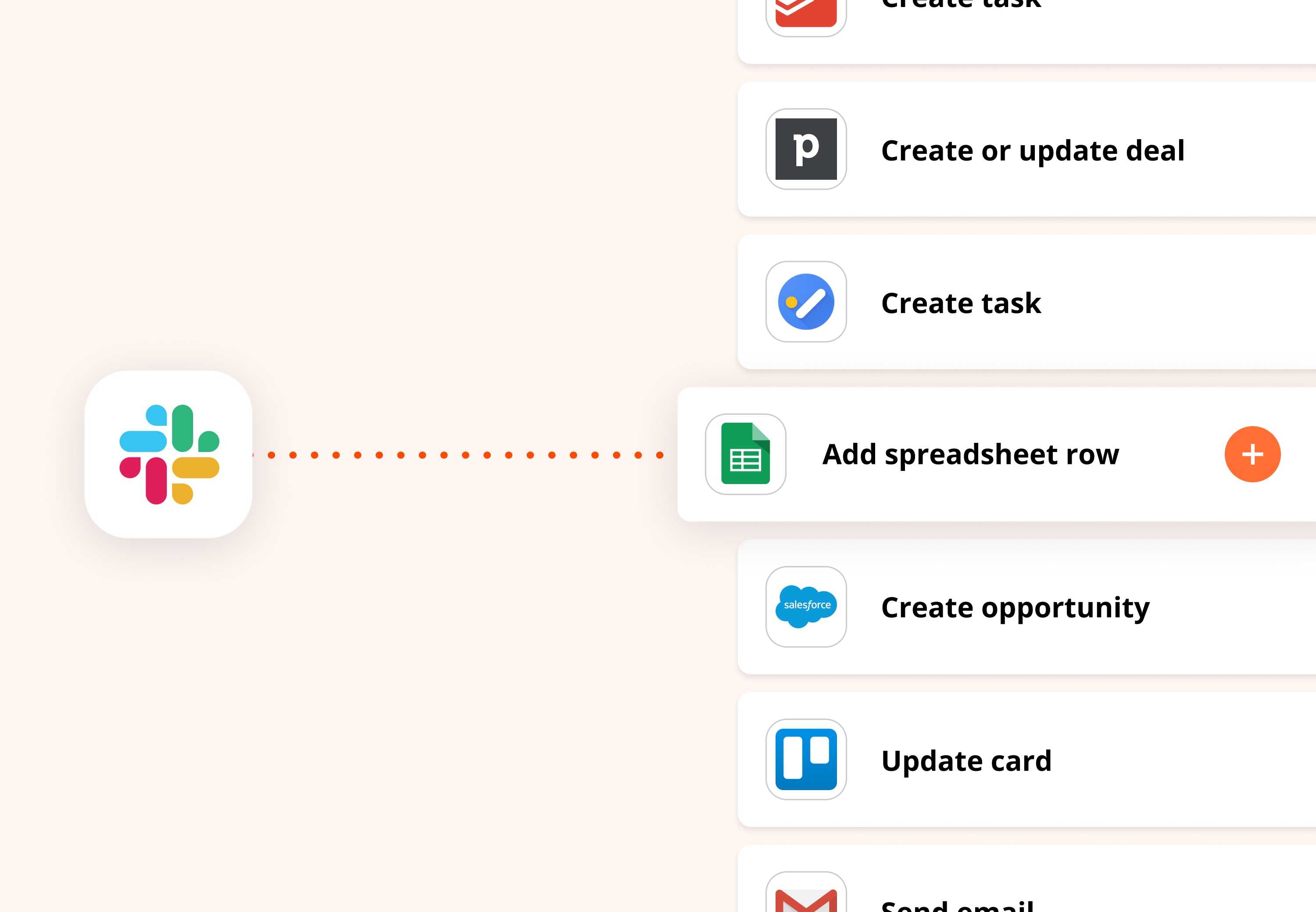
Crédito da imagem: Zapier (https://zapier.com/blog/updates/2373/introducing-zapier-slack-workflow-builder)
Tutorial: Como Usar o Zapier no plano gratuito
Passo 1: Criar uma Conta no Zapier
- Acessar o Site: Vá para Zapier.com.
- Criar uma Conta: Clique em Sign Up. Você pode se inscrever com seu e-mail ou usar uma conta do Google ou Microsoft para facilitar o cadastro.
- Escolher o Plano Gratuito: Durante o cadastro, selecione o plano gratuito. Ele oferece:
- 100 tarefas por mês.
- Automações com até 2 etapas (ações sequenciais).
- Suporte a milhares de aplicativos.
Passo 2: Entendendo os Conceitos Básicos do Zapier
- Zap: Cada automação é chamada de “Zap” e consiste em uma sequência de ações.
- Trigger (Gatilho): Um evento em um aplicativo que inicia o Zap. Por exemplo, uma nova mensagem no Slack.
- Action (Ação): A resposta ao gatilho. Por exemplo, enviar um e-mail no Gmail.
- Task (Tarefa): Cada vez que um Zap executa uma ação, é contada uma tarefa. No plano gratuito, você tem até 100 tarefas por mês.
Passo 3: Criar o Primeiro Zap
- Iniciar um Novo Zap:
- Na tela inicial, clique em Create Zap para iniciar uma nova automação.
- Definir o Trigger (Gatilho):
- Escolher o Aplicativo: No campo de busca, selecione o aplicativo que vai iniciar o Zap, por exemplo, Gmail.
- Selecionar o Evento de Gatilho: Escolha o evento que vai disparar o Zap, como New Email para novos e-mails recebidos.
- Conectar a Conta: Caso ainda não tenha conectado sua conta, o Zapier solicitará permissão para acessar o aplicativo.
- Configurar o Trigger: Defina detalhes adicionais, como filtros de e-mail, se necessário, e clique em Continue.
- Testar o Trigger: Clique em Test Trigger para garantir que o Zapier consegue detectar o evento corretamente.
- Definir a Ação (Action):
- Escolher o Aplicativo de Ação: Após configurar o gatilho, escolha o aplicativo onde a ação ocorrerá, por exemplo, Slack.
- Selecionar o Evento de Ação: Escolha a ação desejada, como Send Message para enviar uma mensagem no Slack.
- Configurar a Ação: Defina detalhes como o canal do Slack e o conteúdo da mensagem que será enviada. Você pode usar informações do gatilho para personalizar a mensagem, como o título do e-mail.
- Testar a Ação: Clique em Test Action para verificar se a ação está funcionando corretamente.
- Salvar e Ativar o Zap:
- Dê um nome ao seu Zap, algo descritivo, como “Novo e-mail no Gmail para Slack”.
- Clique no botão Turn on Zap para ativar a automação.
Passo 4: Gerenciar e Monitorar os Zaps
- Dashboard: No painel principal do Zapier, você verá uma lista de todos os seus Zaps ativos.
- Histórico de Tarefas: No menu Tasks, você pode visualizar um histórico de todas as tarefas executadas pelos seus Zaps.
- Editar ou Desativar Zaps: A qualquer momento, você pode clicar em um Zap para editá-lo, ajustando gatilhos e ações, ou desativá-lo.
Dicas para Usar o Plano Gratuito do Zapier
- Priorize Zaps Simples: Com o limite de 100 tarefas, foque em automações que não executam ações excessivamente frequentes.
- Aproveite os Filtros e Formatações: Para reduzir o uso de tarefas, adicione filtros (como emails com palavras específicas no assunto) e formate os dados, aproveitando ao máximo cada tarefa.
- Combinações Eficientes: Use apps gratuitos e populares, como Google Sheets, Gmail, Slack e Trello, que têm boa integração com o plano gratuito do Zapier.
Com esses passos, você pode criar automações eficientes no plano gratuito do Zapier, otimizando tarefas repetitivas e economizando tempo no dia a dia.
Criado em: 30 de outubro de 2024
Aprenda gratuitamente com a comunidade
Compartilhe conhecimentos e aprenda o novo!