Categorias
- IA de Texto
- IA de Imagem
- IA de Vídeo
- IA de Áudio
- IA de Transcrição
- IA para Automação
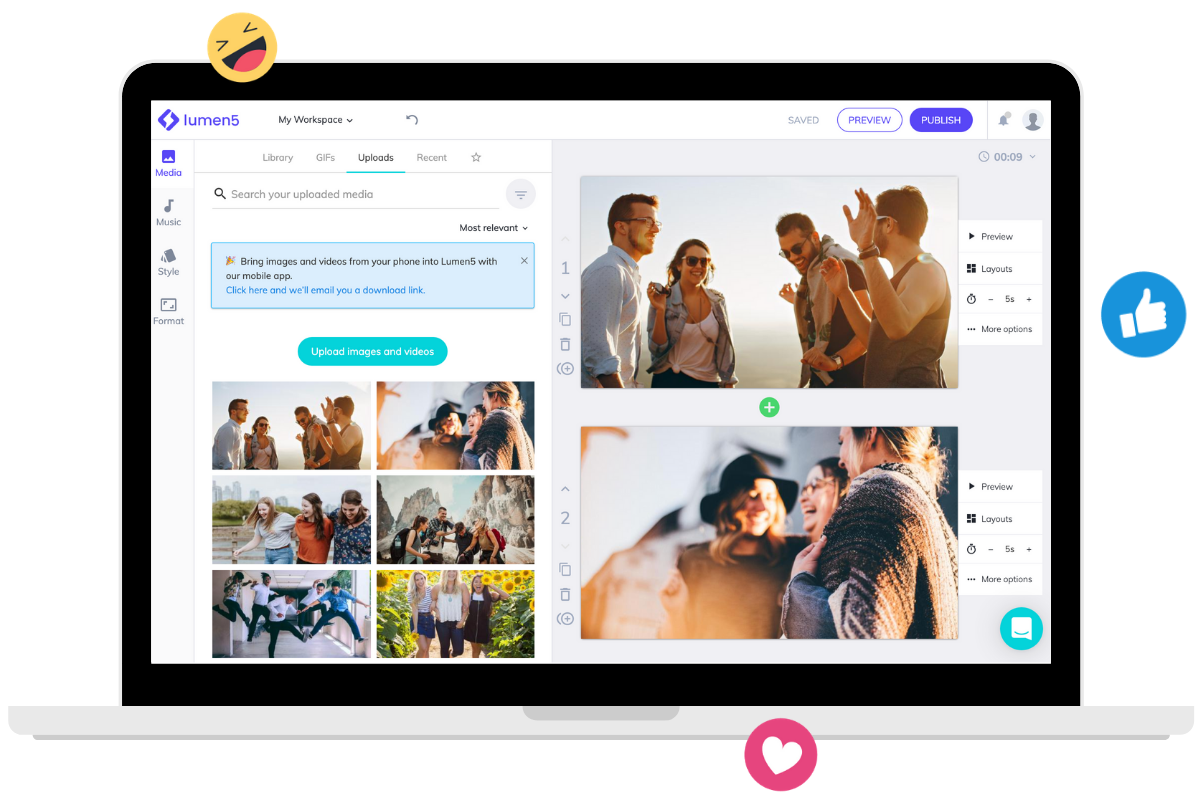
Crédito da imagem: Lumen5 (https://lumen5.com/)
Tutorial: Como Usar o Lumen5 no Plano Gratuito
Passo 1: Acessar o Site e Criar uma Conta
- Acesse o Site: Visite Lumen5.com.
- Criar uma Conta: Clique em Get Started For Free. Você pode se cadastrar com seu e-mail ou usar o login do Google.
- Escolha o Plano Gratuito: Durante o cadastro, Lumen5 pode sugerir diferentes planos. Selecione o plano gratuito para começar.
Passo 2: Conheça as Limitações do Plano Gratuito
- Marca d’água: Todos os vídeos terão uma marca d’água do Lumen5.
- Resolução: O plano gratuito permite vídeos em resolução até 720p.
- Biblioteca Limitada: Algumas imagens, vídeos e músicas premium estarão bloqueadas.
- Templates Básicos: Você terá acesso a templates limitados, mas suficientes para criar vídeos de qualidade.
Passo 3: Criar um Novo Vídeo
- Iniciar um Projeto: Após o login, clique em Create Video.
- Escolha um Template:
- O Lumen5 oferece templates variados, como formatos para redes sociais, apresentações e anúncios.
- Selecione um template adequado ao estilo do seu vídeo e clique em Use This Template.
- Escolher o Formato:
- Formato: Escolha a orientação (quadrado, vertical, ou horizontal) dependendo da plataforma em que deseja publicar o vídeo.
- Clique em Next para avançar.
Passo 4: Adicionar o Conteúdo do Vídeo
O Lumen5 permite criar vídeos a partir de links, scripts de texto ou iniciar do zero.
Opção 1: Transformar um Link em Vídeo
- URL: Cole o link de um artigo ou blog post. O Lumen5 irá extrair o texto e imagens automaticamente.
- Escolher Frases: Clique nas frases que deseja incluir no vídeo. Lumen5 gera automaticamente as cenas para cada frase selecionada.
Opção 2: Criar um Vídeo a Partir de um Texto
- Script de Texto: Escreva ou cole um texto diretamente no campo de script.
- Dividir em Cenas: O texto será dividido em cenas automaticamente. Ajuste as frases que deseja mostrar em cada cena.
Opção 3: Começar com um Template Vazio
- Se você preferir montar manualmente, escolha o template vazio e adicione cenas e texto livremente.
Passo 5: Editar o Vídeo
- Texto e Cenas:
- Editar Texto: Clique em uma cena para editar o texto ou reorganizar as palavras.
- Adicionar Cenas: Use o botão Add Scene para incluir mais partes ao vídeo.
- Adicionar Imagens e Vídeos:
- Na aba de Media, você encontrará imagens e clipes de vídeo gratuitos.
- Arraste e solte as imagens ou vídeos diretamente nas cenas para substituir o fundo.
- Personalizar o Design:
- Fontes e Cores: Customize as fontes e cores de cada cena para manter um estilo visual consistente.
- Animações: Ajuste os estilos de transição e as animações do texto para melhorar o dinamismo do vídeo.
- Adicionar Música:
- Na aba de Music, selecione uma faixa gratuita para adicionar ao vídeo. Clique na música desejada para aplicá-la.
Passo 6: Pré-visualizar e Ajustar o Vídeo
- Pré-visualizar: Clique no botão Preview para assistir ao vídeo.
- Ajustar: Se algo precisar de ajustes, volte à cena correspondente e edite o texto, imagens, ou transições.
Passo 7: Exportar o Vídeo
- Exportar: Quando estiver satisfeito com o vídeo, clique em Publish.
- Escolher Resolução: No plano gratuito, selecione 720p para exportação.
- Download: Após a renderização, clique em Download para salvar o vídeo.
Dicas para Maximizar o Plano Gratuito do Lumen5
- Aproveitar Templates: Use templates gratuitos para criar vídeos visualmente atraentes e economizar tempo de edição.
- Selecionar Mídias Gratuitas: Utilize a biblioteca de imagens e vídeos gratuitos para evitar os conteúdos bloqueados pelo plano premium.
- Resumo do Texto: Para melhores resultados, escolha frases curtas e impactantes que resumem bem o conteúdo.
Com esses passos, você poderá criar vídeos de alta qualidade no plano gratuito do Lumen5, ideal para apresentações e publicações em redes sociais.
Criado em: 30 de outubro de 2024
Aprenda gratuitamente com a comunidade
Compartilhe conhecimentos e aprenda o novo!